![]() Коррекция фотографий – одно из основных применений графического редактора Photoshop. Несколько лекций будут посвящены использованию Photoshop именно в этом качестве. Мы будем учиться превращать тусклый, безликий, испорченный снимок в изображение приемлемого качества. Наверняка у вас есть альбомы со старыми фотографиями. С течением времени эти фотографии выцветают. Чтобы сохранить фотографии на многие годы, нужно перевести их в электронную (цифровую) форму. В цифровом виде фотографии могут храниться практически неограниченное время. Если понадобиться «классическое» бумажное изображение, то его всегда можно распечатать из компьютерного файла. При этом, средствами графического редактора, мы можем удалить дефекты исходного изображения (царапины, вуаль), улучшить свето- и цветопередачу, изменить композицию изображения. Словом, возможностей много.
Коррекция фотографий – одно из основных применений графического редактора Photoshop. Несколько лекций будут посвящены использованию Photoshop именно в этом качестве. Мы будем учиться превращать тусклый, безликий, испорченный снимок в изображение приемлемого качества. Наверняка у вас есть альбомы со старыми фотографиями. С течением времени эти фотографии выцветают. Чтобы сохранить фотографии на многие годы, нужно перевести их в электронную (цифровую) форму. В цифровом виде фотографии могут храниться практически неограниченное время. Если понадобиться «классическое» бумажное изображение, то его всегда можно распечатать из компьютерного файла. При этом, средствами графического редактора, мы можем удалить дефекты исходного изображения (царапины, вуаль), улучшить свето- и цветопередачу, изменить композицию изображения. Словом, возможностей много.
![]() Начнем с обработки изображений, полученных с цифровой фотокамеры. Большинство современных фотокамер (за исключением самых дешевых) позволяют сохранять фотоснимки не только в традиционном JPG формате, но и в формате RAW.
Начнем с обработки изображений, полученных с цифровой фотокамеры. Большинство современных фотокамер (за исключением самых дешевых) позволяют сохранять фотоснимки не только в традиционном JPG формате, но и в формате RAW.
Давайте рассмотрим преимущества и недостатки формата RAW по сравнению с JPG. В литературе нет единого мнения о том, какой из этих форматов лучше. Формат RAW – изображение, полученное без дополнительной обработки внутри фотокамеры. Обработка внутри фотокамеры может внести искажения в результирующее изображения. Как правило, алгоритмы обработки в фотокамере уступают по качеству алгоритмам мощных графических редакторов. Кроме того, при обработке в графическом редакторе, пользователь может вмешаться в процесс, варьируя необходимыми параметрами. Еще одним из преимуществ формата RAW является простота предварительной корректировки фотографии. Часто, предварительной корректировки бывает достаточно для получения изображения высокого качества. В формате JPG потеряна часть информации исходного изображения (в зависимости от степени сжатия). Изображение в формате JPG 8-и битное, в RAW, как правило, 12-16 битное. Чем больше разрядность изображения, тем больше различных оттенков оно передает. При преобразовании RAW изображения в JPG все цвета приводятся к цветовому пространству RGB, охватывающему не все существующие в природе цвета, что может вызвать несоответствие между цветами оригинала и цветами изображения.
![]() Недостатки формата RAW: в фотоаппаратах разных производителей разные спецификации формата, несовместимые друг с другом; больший размер файла; для открытия RAW изображений необходимо специальное программное обеспечение.
Недостатки формата RAW: в фотоаппаратах разных производителей разные спецификации формата, несовместимые друг с другом; больший размер файла; для открытия RAW изображений необходимо специальное программное обеспечение.
На мой взгляд, достоинства перевешивают недостатки!
![]() Итак, приступим к практической работе. Вам понадобится изображение в формате RAW (которое вы хотите откорректировать), установленный плагин к Photoshop Adobe Camera RAW - желательно последней версии, которая совместима с версией Adobe Photoshop, установленной на вашем компьютере. Информацию о совместимости версий Adobe Photoshop и Adobe Camera Raw вы можете посмотреть в Интернете. Я буду использовать Photoshop CS3 с Adobe Camera Raw версии 4.4.1. Исходное изображение для обучения вы можете скачать по ссылке mishen.dng. Это изображение спецификации dng. Несколько слов о спецификации dng (по материалам Википедии):
Итак, приступим к практической работе. Вам понадобится изображение в формате RAW (которое вы хотите откорректировать), установленный плагин к Photoshop Adobe Camera RAW - желательно последней версии, которая совместима с версией Adobe Photoshop, установленной на вашем компьютере. Информацию о совместимости версий Adobe Photoshop и Adobe Camera Raw вы можете посмотреть в Интернете. Я буду использовать Photoshop CS3 с Adobe Camera Raw версии 4.4.1. Исходное изображение для обучения вы можете скачать по ссылке mishen.dng. Это изображение спецификации dng. Несколько слов о спецификации dng (по материалам Википедии):
«Открытый формат для RAW файлов изображений, используемый в цифровой фотографии. Разработан компанией Adobe Systems с целью создать стандартный формат для RAW файлов изображений вместо множества различных форматов разных производителей фотокамер. Файл формата DNG может хранить в себе одно главное изображение, несколько изображений меньшего разрешения/качества для предпросмотра и метаданные».
![]() Последние версии Photoshop и Adobe Camera Raw позволяют открывать не только изображения в формате RAW, но и изображения в других форматах (JPG, TIF). Обращаю ваше внимание, что изображения в формате RAW могут иметь различные расширения, зависящие от производителя фотокамеры (и даже расширение JPG). То есть файлы с расширением JPG могут быть как RAW формата, так и не RAW формата. С RAW форматом все просто – при открытии такого файла в Photoshop автоматически запускается модуль Adobe Camera Raw и изображение открывается именно в этом модуле. Немного сложнее открыть обычный файл JPG формата в Adobe Camera Raw. Для этого можно воспользоваться программой Adobe Bridge (Обозреватель), которая устанавливается автоматически при установке Photoshop. В Bridge щелкнуть правой кнопкой мыши по нужному файлу. В появившемся контекстном меню выбрать: «Открыть в Camera Raw».
Последние версии Photoshop и Adobe Camera Raw позволяют открывать не только изображения в формате RAW, но и изображения в других форматах (JPG, TIF). Обращаю ваше внимание, что изображения в формате RAW могут иметь различные расширения, зависящие от производителя фотокамеры (и даже расширение JPG). То есть файлы с расширением JPG могут быть как RAW формата, так и не RAW формата. С RAW форматом все просто – при открытии такого файла в Photoshop автоматически запускается модуль Adobe Camera Raw и изображение открывается именно в этом модуле. Немного сложнее открыть обычный файл JPG формата в Adobe Camera Raw. Для этого можно воспользоваться программой Adobe Bridge (Обозреватель), которая устанавливается автоматически при установке Photoshop. В Bridge щелкнуть правой кнопкой мыши по нужному файлу. В появившемся контекстном меню выбрать: «Открыть в Camera Raw».
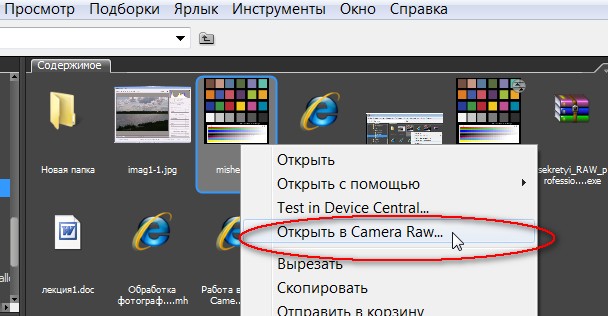
Попробуйте проделать это.
![]() Теперь приступим к коррекции учебного файла mishen.dng. Откройте данный файл в Adobe Camera Raw. Рассмотрим элементы интерфейса Adobe Camera Raw.
Теперь приступим к коррекции учебного файла mishen.dng. Откройте данный файл в Adobe Camera Raw. Рассмотрим элементы интерфейса Adobe Camera Raw.
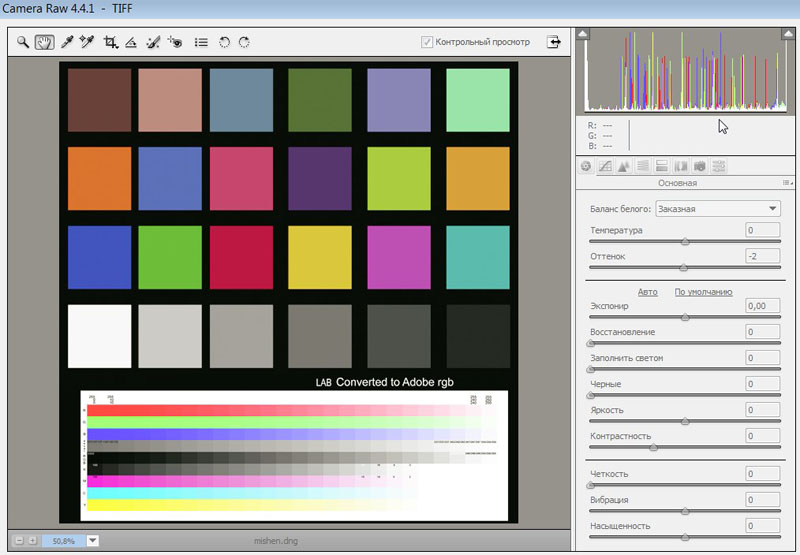
В правой части окна видим гистограмму изображения. На гистограмме видите разноцветные вертикальные линии. Чем выше линия, тем больше в данном изображении соответствующего цвета. Чем правее линия, тем выше яркость данного элемента, то есть в правой части гистограммы показаны светлые тона изображения, а в левой – темные. Данная гистограмма по сути дела трехмерна. Третье измерение – цвет (цветовой тон). Попробуйте мысленно представить гистограмму в трехмерном виде.
Над гистограммой есть две кнопки: при нажатии левой кнопки специальной окраской выделяются участки изображения, на которых детали в тенях теряются; при нажатии на правую кнопку происходит выделение тех участков изображения, где теряются светлые детали. Использование этих кнопок бывает весьма полезно.
В верхней части окна панель, содержащая 11 инструментов. С помощью контекстных подсказок легко разобраться в назначении каждого инструмента. Давайте обратим внимание на 4 слева инструмент – «цветовой эталон». С помощью этой «пипетки» - можно выбирать на изображении точки и получить информацию о цвете каждой точке и следить за изменением цветов точек в процессе коррекции изображения.
Внизу окна программы задаются параметры выходного изображения. Рекомендую устанавливать цветовое пространство Adobe RGB (1998), разрядность 16 бит, разрешение 300-600 dpi, размеры изображения желательно не менять.
![]()
![]() В правой части окна расположены инструменты для коррекции изображения. Рассмотрим инструменты на вкладке «Основная» («Basic»). Инструменты «Температура» («Temperature») и «Оттенок» («Tint») служат для коррекции оттенка фотографии (установки баланса белого).
В правой части окна расположены инструменты для коррекции изображения. Рассмотрим инструменты на вкладке «Основная» («Basic»). Инструменты «Температура» («Temperature») и «Оттенок» («Tint») служат для коррекции оттенка фотографии (установки баланса белого).
С помощью пипетки установите 3 контрольные точки на изображении, как показано на рисунке.
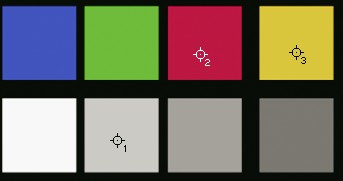
![]() Переместите регулятор «Температура» вправо. Заметьте, как изменяются цвета RGB в контрольных точках. Видно, что значения R и G увеличиваются, а значение B немного уменьшается, то есть изображение становится более желтым. Переместите регулятор «Температура» посильнее влево. Видно, как изображение голубеет. Установите первоначальное значение температуры и пронаблюдайте изменение цветов от зеленого к пурпурному при движении регулятора «Оттенок» слева направо.
Переместите регулятор «Температура» вправо. Заметьте, как изменяются цвета RGB в контрольных точках. Видно, что значения R и G увеличиваются, а значение B немного уменьшается, то есть изображение становится более желтым. Переместите регулятор «Температура» посильнее влево. Видно, как изображение голубеет. Установите первоначальное значение температуры и пронаблюдайте изменение цветов от зеленого к пурпурному при движении регулятора «Оттенок» слева направо.
При корректировке фотографий следует выбрать точки изображения, которые, по вашему мнению, должны быть серыми и с помощью регуляторов оттенка установить в этих точках цвет наиболее близкий к серому (так, чтобы значения R,G,B были приблизительно одинаковыми между собой).
![]() «Exposure» («Экспозиция») – один из наиболее используемых инструментов, позволяет корректировать ошибки экспозиции фотоизображения. Корректировать экспозицию нужно таким образом, чтобы обеспечить наилучшую видимость существенных деталей изображения на самых светлых участках и в тенях. Вместе с этим инструментом часто используют инструмент «Recovery» («Восстановление»). При сдвижке регулятора экспозиции вправо бывает, что при хорошей деталировке в тенях и в средних тонах, в светах наблюдается потеря деталей из-за пересвечивания изображения. В таких случаях помогает регулятор «Recovery». При движении этого регулятора вправо несколько затемняются самые яркие участки изображения. В них восстанавливаются детали. На средние тона и тени этот инструмент практически не реагирует. Попробуйте поработать с этим инструментом.
«Exposure» («Экспозиция») – один из наиболее используемых инструментов, позволяет корректировать ошибки экспозиции фотоизображения. Корректировать экспозицию нужно таким образом, чтобы обеспечить наилучшую видимость существенных деталей изображения на самых светлых участках и в тенях. Вместе с этим инструментом часто используют инструмент «Recovery» («Восстановление»). При сдвижке регулятора экспозиции вправо бывает, что при хорошей деталировке в тенях и в средних тонах, в светах наблюдается потеря деталей из-за пересвечивания изображения. В таких случаях помогает регулятор «Recovery». При движении этого регулятора вправо несколько затемняются самые яркие участки изображения. В них восстанавливаются детали. На средние тона и тени этот инструмент практически не реагирует. Попробуйте поработать с этим инструментом.
![]() Инструмент «Fill Light» («Заполнить светом») действует на темные участки изображения, аналогично фотовспышке, уменьшает контрастность изображения, делает мягче тени. С помощью этого инструмента можно подсвечивать фигуру человека, снятую на светлом фоне. Действие инструмента «Black» («Черные») обратное. При использовании этого инструмента тени становятся более темными, контрастность изображения увеличивается. Использовать инструменты «Заполнить светом» и «Черные» нужно аккуратно. При излишнем использовании на фотографиях появляются шумы.
Инструмент «Fill Light» («Заполнить светом») действует на темные участки изображения, аналогично фотовспышке, уменьшает контрастность изображения, делает мягче тени. С помощью этого инструмента можно подсвечивать фигуру человека, снятую на светлом фоне. Действие инструмента «Black» («Черные») обратное. При использовании этого инструмента тени становятся более темными, контрастность изображения увеличивается. Использовать инструменты «Заполнить светом» и «Черные» нужно аккуратно. При излишнем использовании на фотографиях появляются шумы.
Следующие инструменты: «Brightness» («Яркость») и «Contrast» («Контрастность») - используются реже. Действие инструмента «Яркость» похоже на действие инструмента «Экспозиция», но несколько грубее.
Инструмент «Clarity» («Четкость») усиливает, либо уменьшает контраст между соседними светлыми и темными участками изображения (можно подчеркнуть, либо ослабить границу объектов).
![]() Два последних инструмента на вкладке «Основная» - «Vibrance» («Вариация») и «Saturation» («Насыщенность»). Подробно алгоритм работы этих инструментов мы сейчас разбирать не будем, так как насыщенность лучше корректировать в Photoshop. Если вы всё же захотите скорректировать насыщенность изображения в Adobe Camera Raw, то настоятельно рекомендую делать это осторожно и пользоваться инструментом «Vibrance», так как этот инструмент регулирует насыщенность более аккуратно, чем «Saturation». При резком увеличении насыщенности может произойти потеря деталей на участках изображения, где уже была большая насыщенность, при резком уменьшении насыщенности, наоборот детали на малонасыщенных участках становятся одинаково серого цвета.
Два последних инструмента на вкладке «Основная» - «Vibrance» («Вариация») и «Saturation» («Насыщенность»). Подробно алгоритм работы этих инструментов мы сейчас разбирать не будем, так как насыщенность лучше корректировать в Photoshop. Если вы всё же захотите скорректировать насыщенность изображения в Adobe Camera Raw, то настоятельно рекомендую делать это осторожно и пользоваться инструментом «Vibrance», так как этот инструмент регулирует насыщенность более аккуратно, чем «Saturation». При резком увеличении насыщенности может произойти потеря деталей на участках изображения, где уже была большая насыщенность, при резком уменьшении насыщенности, наоборот детали на малонасыщенных участках становятся одинаково серого цвета.
Давайте закрепим всё вышесказанное о регулировке насыщенности на конкретном примере. Загрузите по ссылке gradient.dng изображение, откройте его в Adobe Camera Raw. Далее изменяйте значение «Saturation» от самого малого значения до самого большого, потом значение «Vibrance» от самого малого до самого большого (при среднем положении движка «Saturation»).

Исходное изображение
Saturation=0 Vibrance=0

Saturation= -100 Vibrance=0

Saturation=+100 Vibrance=0

Saturation=0 Vibrance=-100

Saturation=0 Vibrance=+100
Из приведенных выше рисунков видно, что инструмент «Vibrance» сильнее действует на участки со средней насыщенностью, потери полутонов меньше, чем при использовании инструмента «Saturation».
![]() Несколько слов о сохранении данных при работе с модулем Adobe Camera Raw. При сохранении изображения после корректировки всегда сохраняется исходное изображение и данные о корректировке. То есть, в любой момент, даже после записи файла на диск, можно вернуться к исходному изображению (полученному с фотокамеры). Информация о корректировке файла (метаданные) может сохраняться как внутри файла, записываемого на диск, так и во внешнем файле формата XMP. Ранние версии Adobe Camera Raw не создавали отдельно файлы с метаданными, а хранили их в файле базы данных Adobe Camera Raw. При сохранении изображения в форматах jpg, tiff, dng Adobe Camera Raw пишет данные о корректировки внутрь файла с изображением; файлы, форматы которых устанавливаются производителями фототехники (Olympus, Nikon и др.), Adobe Camera Raw только читает. Восстановить исходное изображение в Adobe Camera Raw можно, нажав на «флажок» справа наименования вкладки, как показано на рисунке ниже.
Несколько слов о сохранении данных при работе с модулем Adobe Camera Raw. При сохранении изображения после корректировки всегда сохраняется исходное изображение и данные о корректировке. То есть, в любой момент, даже после записи файла на диск, можно вернуться к исходному изображению (полученному с фотокамеры). Информация о корректировке файла (метаданные) может сохраняться как внутри файла, записываемого на диск, так и во внешнем файле формата XMP. Ранние версии Adobe Camera Raw не создавали отдельно файлы с метаданными, а хранили их в файле базы данных Adobe Camera Raw. При сохранении изображения в форматах jpg, tiff, dng Adobe Camera Raw пишет данные о корректировки внутрь файла с изображением; файлы, форматы которых устанавливаются производителями фототехники (Olympus, Nikon и др.), Adobe Camera Raw только читает. Восстановить исходное изображение в Adobe Camera Raw можно, нажав на «флажок» справа наименования вкладки, как показано на рисунке ниже.
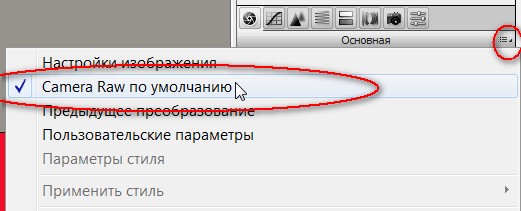
Выбрав «Настройки изображения», возвращаетесь к текущему состоянию изображения.
![]() Итак, мы рассмотрели основные инструменты модуля Adobe Camera Raw для предварительной коррекции изображения в RAW формате. Чтобы закрепить наши знания, скачайте фотографию по ссылке P8160984.ORF.
Итак, мы рассмотрели основные инструменты модуля Adobe Camera Raw для предварительной коррекции изображения в RAW формате. Чтобы закрепить наши знания, скачайте фотографию по ссылке P8160984.ORF.
Используя инструменты, о которых говорилось в этой лекции, попробуйте улучшить изображение. Пусть это будет вашим домашним заданием. Желающие могут присылать результаты своей работы в формате JPG (со сжатием, так, чтобы получился файл, размером не более 3 Мбайт). Адрес для контактов указан в разделе "Обо мне" сайта.
Ваши присланные работы мы обсудим в последующих лекциях. При наличии обратной связи эффективность нашего обучения будет намного выше.
На этом прощаюсь. О выходе следующей лекции подписчики рассылки «Уроки Photoshop» будут оповещены.